
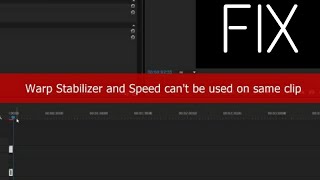
If it fails, you can always tweak and try again.Īnd this is where it gets a little complicated. But you don’t want it too small, especially if there’s lots of motion, because if the area you want to track moves outside of the box from one frame to the next, it’ll lose it. You want to try to keep the larger box as small as possible in order to keep the track running quickly. The larger of the two boxes is the area in which you want After Effects to search for the content of the small box. The inner of the two boxes is what you want to track. Matti scales it up and places it over Peter’s eye. A tracking spot appears on your footage which you can move and resize to place over an obvious contrasting spot. With the clip selected, Matti chooses “Track Motion” from the Tracker panel. Then, right click and choose “Replace with After Effects composition” to set it all up automatically. You can do this easily by draging it onto a sequence in Premiere. It starts by importing your footage into After Effects and dragging it into a new composition. But it’s fairly straightforward, and Matti walks us through the whole process using some clips of his good friend Peter McKinnon. How do you use the nest feature? Have any other tricks to share? Let us know in the comments.It does involve using After Effects, and not Premiere Pro, which is going to feel a little daunting if you’ve not used it before. None of these would be possible together without the nest feature. (Otherwise they can animate in or out awkward and unevenly.) If you have your sequence put together the way you like it, using the nest feature can be a great way to simplify your edit by adding a transition to the beginning or end that will cover all parts. When working with multiple clips and layers, it becomes very difficult (and at times impossible) to add blanket transitions or effects to all clips and layers. Voilà!Īdd Effects and Transitions to Nested Sequence Just add one to the original clip then the other to the nested sequence. You can now add both Warp Stabilizer and Speed to a clip by using the nest feature.

It also adds them to all of them at once, which can be a huge time saver. Now that your clips are together in a nested sequence, you can add additional clips to them that you wouldn’t normally be able to. It will show up on your original sequence as a single green-tinted clip. You should see your new nested sequence in your project folder and as a new sequence. It will bring up a dialogue box to name your nest (it defaults to Nest Sequence 01, etc…). Scroll up or down (it should be in the middle) to the Nest option. Once you have them highlighted, right-click on one part of it to bring up the Options menu. You can also highlight layers and elements above and below (audio too) to include in your nest. Make sure they are all next to each other. Highlight the clip or clips that you’d like to nest. Just follow these steps! Nest Several Clips and Layers Together It can also clean up your sequences and allow you more options.
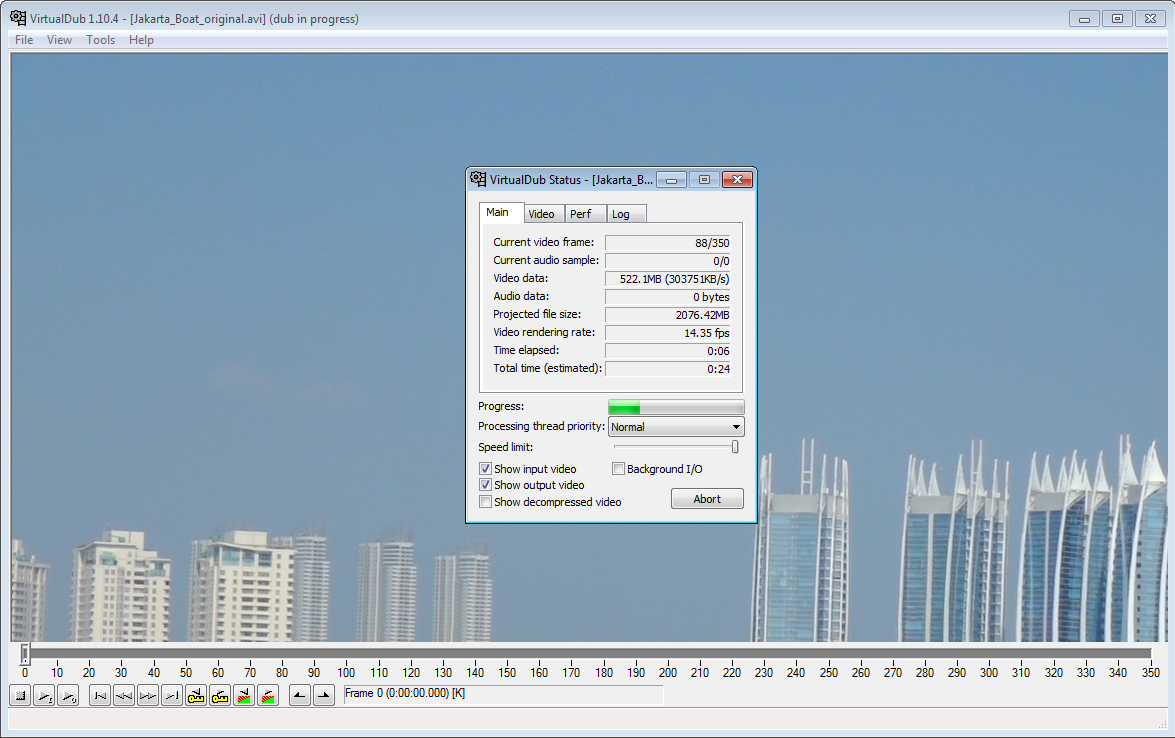
Nesting in itself isn’t very difficult to use. Whatever the reason, the Nest option can be your best friend. Or you may have clips you’ve already used effects like speed/duration on that you’d still like to doctor with effects like Warp Stabilizer. Things may get cluttered and difficult to navigate and you’d like to clean things up. When working with Premiere Pro, especially on longer or more complicated projects, there can be times where there is simply too much going on in your sequence. It’s also great for combining more effects to a clip than is usually possible.
#HOW TO USE WARP STABILIZER AND SPEED ON SAME CLIP PRO#
Nesting in Premiere Pro is a great tool for streamlining a long project.


 0 kommentar(er)
0 kommentar(er)
